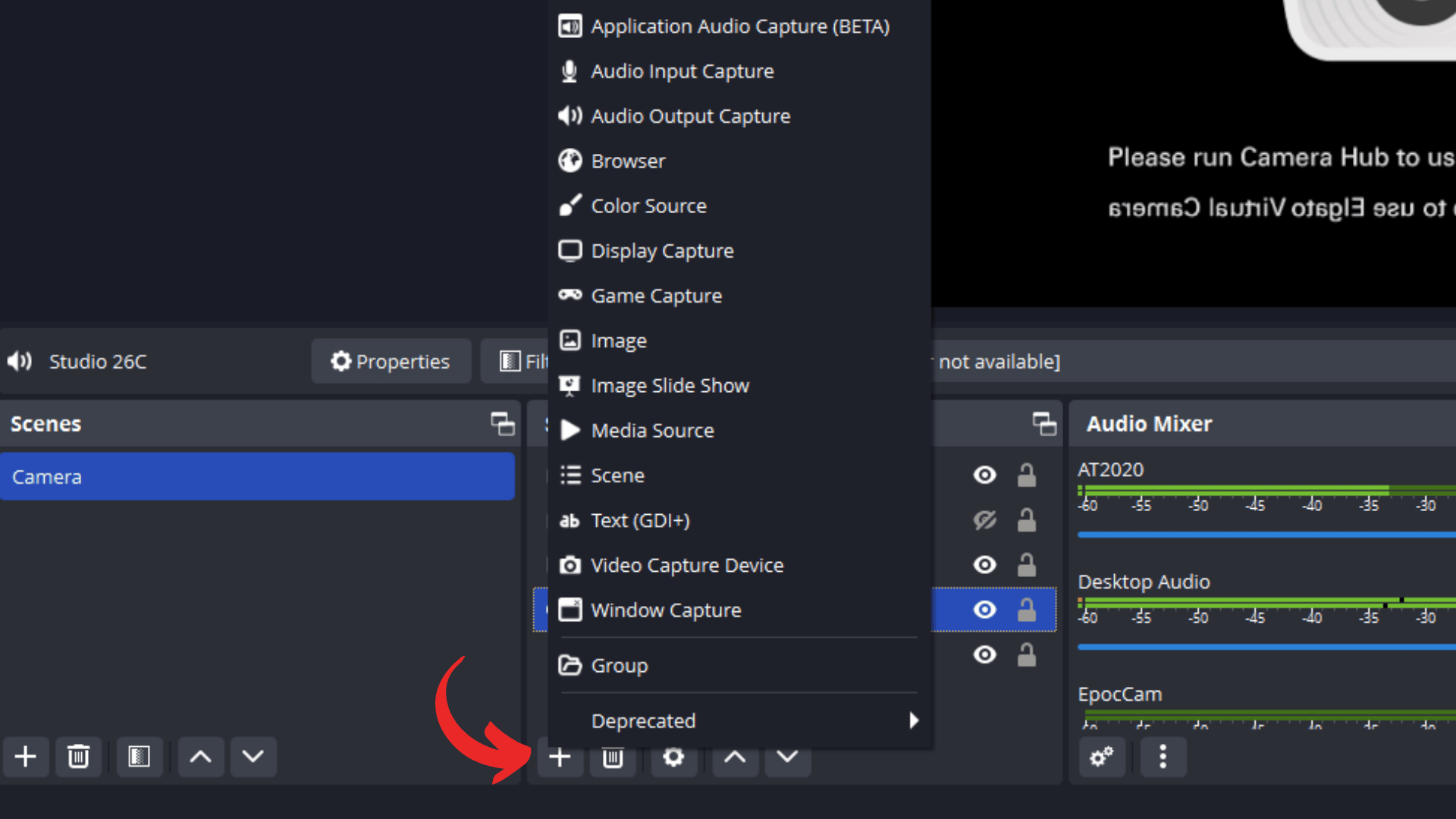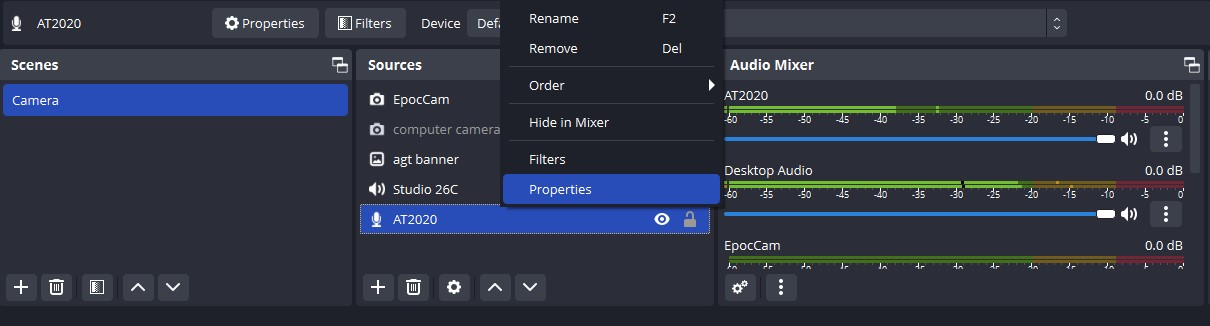Best OBS Settings for Recording (Version 29.1) for Gaming PCs
You’re probably looking to optimize your OBS settings for recording epic gaming moments if you’re here.
I’ve been down this road before, and I know how daunting it can be to navigate through the labyrinth of settings, trying to find the perfect balance between quality and performance. Fortunately, I have emerged from the other side with the knowledge to guide you.
So, buckle up as we look at the best OBS settings for recording, specifically for version 29.1, and get your PC ready for some high-quality recording action!
Best OBS Settings for Recording
If you already know your way around OBS Studio and want a quick summary of the best OBS settings for recording videos, then here’s a guideline of the best OBS recording settings at 1080p and 4K resolution:
Best OBS Settings for Recording at 1080p for Decent Gaming PC
These are the best OBS recording settings for decent gaming PCs.
PC Specs
- CPU: Intel Core i7 11700K or AMD Ryzen 7 5700X
- GPU: NVIDIA RTX 3060, AMD Radeon RX 7600 or RX 6600
- Monitor: Full HD 1080p
Video
- Base (Canvas) Resolution: 1920×1080
- Output (Scaled) Resolution: 1920×1080
- Downscale Filter: Lanczos (Only when Output Resolution is less than Base Resolution)
- Common FPS Values: 60
Output Settings (Recording Tab)
- Output Mode: Advanced
- Type: Standard
- Recording Format: Fragmented MP4(.mp4) or Fragmented MOV (.mov)
- Video Encoder: NVIDIA NVENC AV1 (For RTX 40 Series GPUs), NVIDIA NVENC HEVC (For RTX 30 Series and below GPUs), or AMD HW H.265 HEVC (For AMD GPUs)
- Audio Encoder: FFmpeg AACfor mp4 or FFmpeg PCM (32-bit float) for mov
- Rate Control: CBR
- Bitrate: 12,000 Kbps
- Keyframe Interval: 2 s
- Preset: P5: Slow (Good Quality) *Preset type differs between different Video Encoders
- Tuning: High Quality
- Multipass Mode: Two Passes (Quarter Resolution)
- Look-ahead: Unchecked
- Psycho Visual Tuning: Checked
- GPU: 0
- Max B-Frames: 2
Audio Settings
- Audio Bitrate: 160 or 320
- Sample Rate: 48 kHz
- Channels: Stereo
Best OBS Settings for Recording at 4K for High-End Gaming PC
These are the best OBS recording settings for gaming PCs with high-end components.
PC Specs
- CPU: Intel Core i9-13900K or AMD Ryze 9 7900X3D
- GPU: NVIDIA RTX 4090 or AMD Radeon RX 7900 XT
- Monitor: 4K 2160p
Video
- Base (Canvas) Resolution: 3840×2160
- Output (Scaled) Resolution: 3840×2160
- Downscale Filter: Lanczos (Only when Output Resolution is less than Base Resolution)
- Common FPS Values: 60
Output Settings (Recording Tab)
- Output Mode: Advanced
- Type: Standard
- Recording Format: Fragmented MP4(.mp4) or Fragmented MOV (.mov)
- Video Encoder: NVIDIA NVENC AV1 (For RTX 40 Series GPUs), NVIDIA NVENC HEVC (For RTX 30 Series and below GPUs), or AMD HW H.265 HEVC (For AMD GPUs)
- Audio Encoder: FFmpeg AAC for mp4 or FFmpeg PCM (32-bit float) for mov
- Rate Control: CQP
- CQ Level: 16-18 (lower is better, but don’t go below 14)
- Keyframe Interval: 2 s
- Preset: P7: Slowest (Best Quality) *Preset type differs between different Video Encoders
- Tuning: High Quality
- Multipass Mode: Two Passes (Quarter Resolution)
- Look-ahead: Unchecked
- Psycho Visual Tuning: Checked
- GPU: 0
- Max B-Frames: 2
Audio Settings
- Audio Bitrate: 160 or 320
- Sample Rate: 48 kHz
- Channels: Stereo
Configuring OBS Settings for Recording Step-By-Step
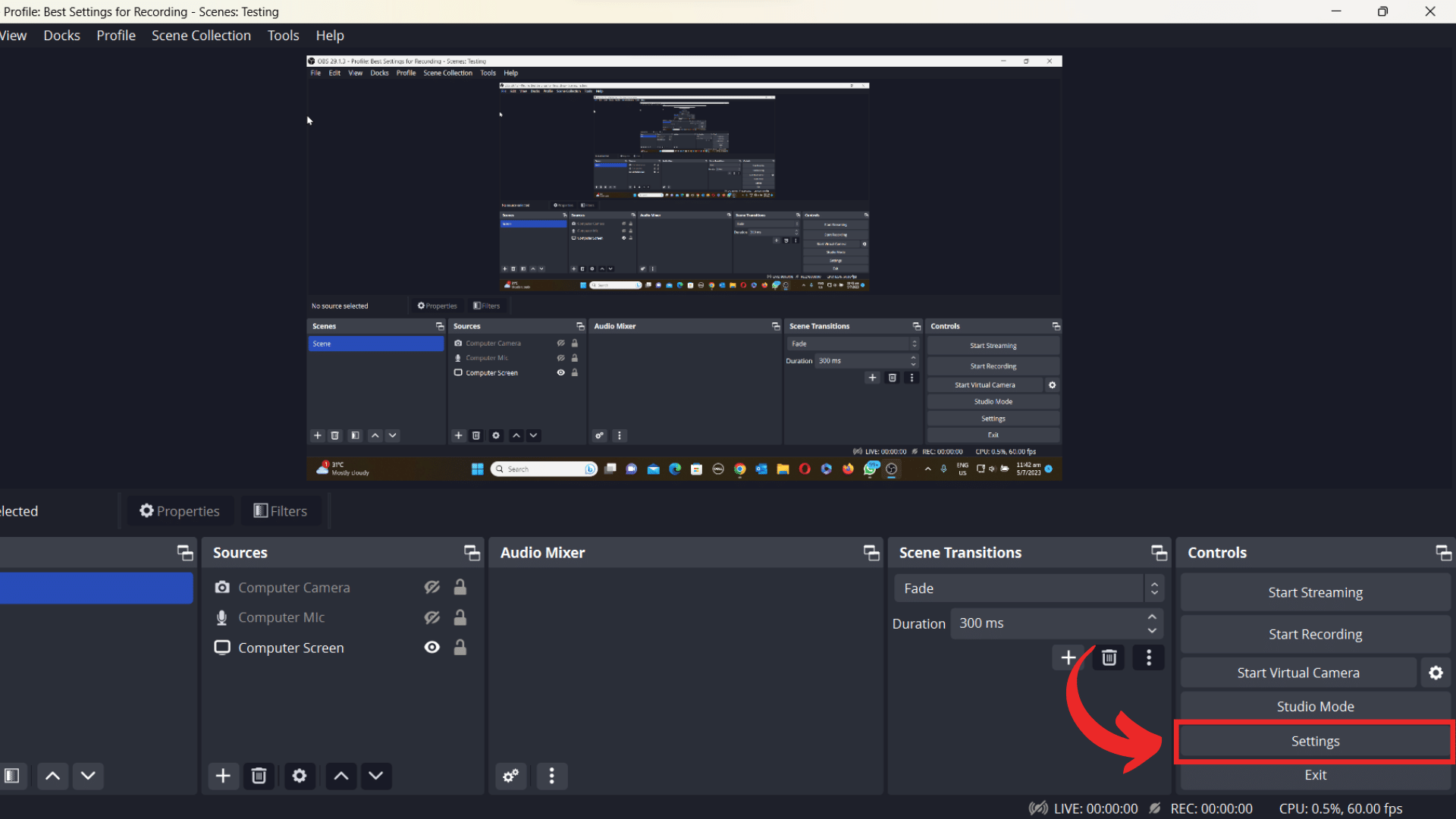
While you could do a quick configuration for your OBS recording settings using the ‘Auto-Configuration Wizard’ under the top menu bar by clicking Tools > Auto-Configuration Wizard.
However, we would want more granular controls for the OBS recording settings by clicking Settings under the Controls menu at the bottom right.
Video Settings
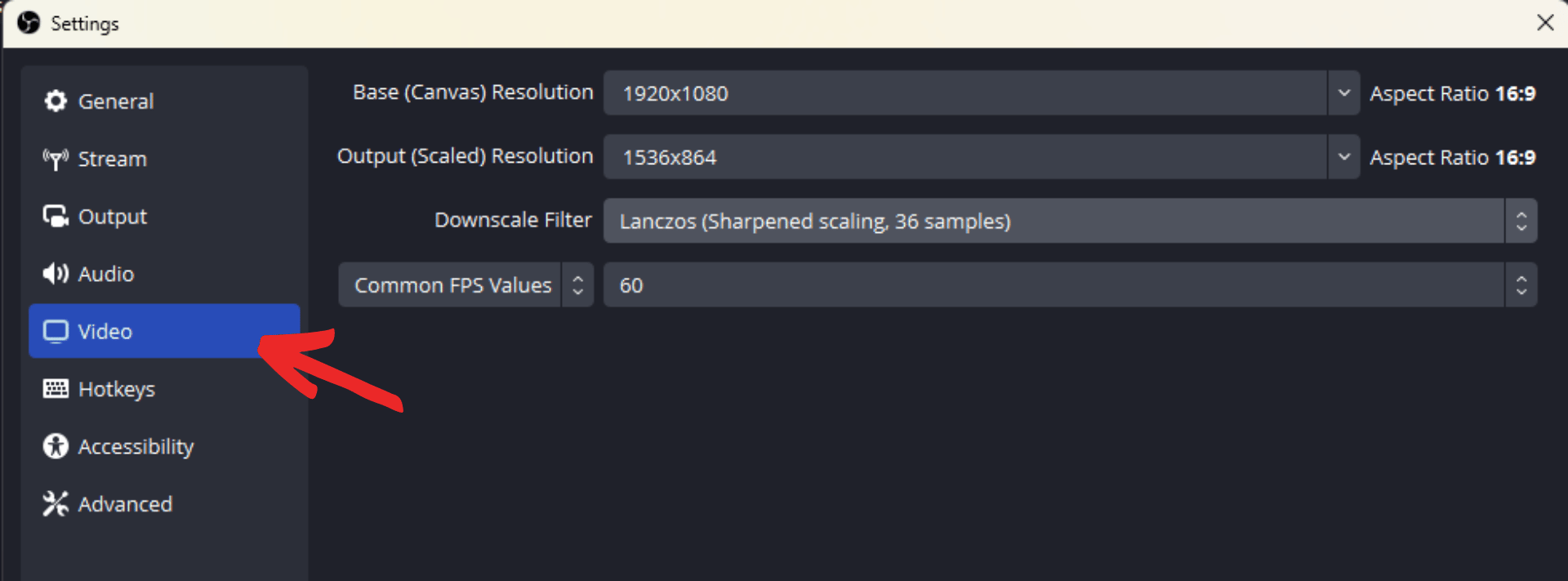
When you are on the Settings page, click Video on the OBS settings menu to the left. Here, we can configure the resolution and frame rate to try and get the clearest and smoothest video possible.
On a side note, these video settings will affect both streaming and recording on OBS Studio.
Base (Canvas) Resolution
The Base Resolution serves as the foundational layer in OBS and is defined by width and height in pixels. It is the resolution utilized for the preview in OBS, providing the groundwork upon which all sources are added.
Using the same Base Resolution as your monitor’s settings is generally recommended to ensure optimal performance and quality. However, OBS also offers the flexibility to create a custom capture window tailored to your requirements.
The standard resolution of 1920×1080, corresponding to 1080p Full HD recording, is commonly used due to its balance of video quality and performance.
Output (Scaled) Resolution
The Output Resolution is a critical parameter that determines the resolution of your output video recording. This setting provides the flexibility to rescale your video output to a lower resolution if the situation necessitates it.
While the Output Resolution does not have to correspond exactly to the Base Resolution, having the same resolutions can lead to better video quality.
It is also important to note that different platforms may have distinct resolution requirements. To ensure optimal playback on a specific platform, it is advisable to adjust your resolution settings to be compatible with the platform’s standards.
However, you don’t have to be concerned if you are uploading to YouTube, as they have a playback resolution of up to 4K.
Downscale Filter
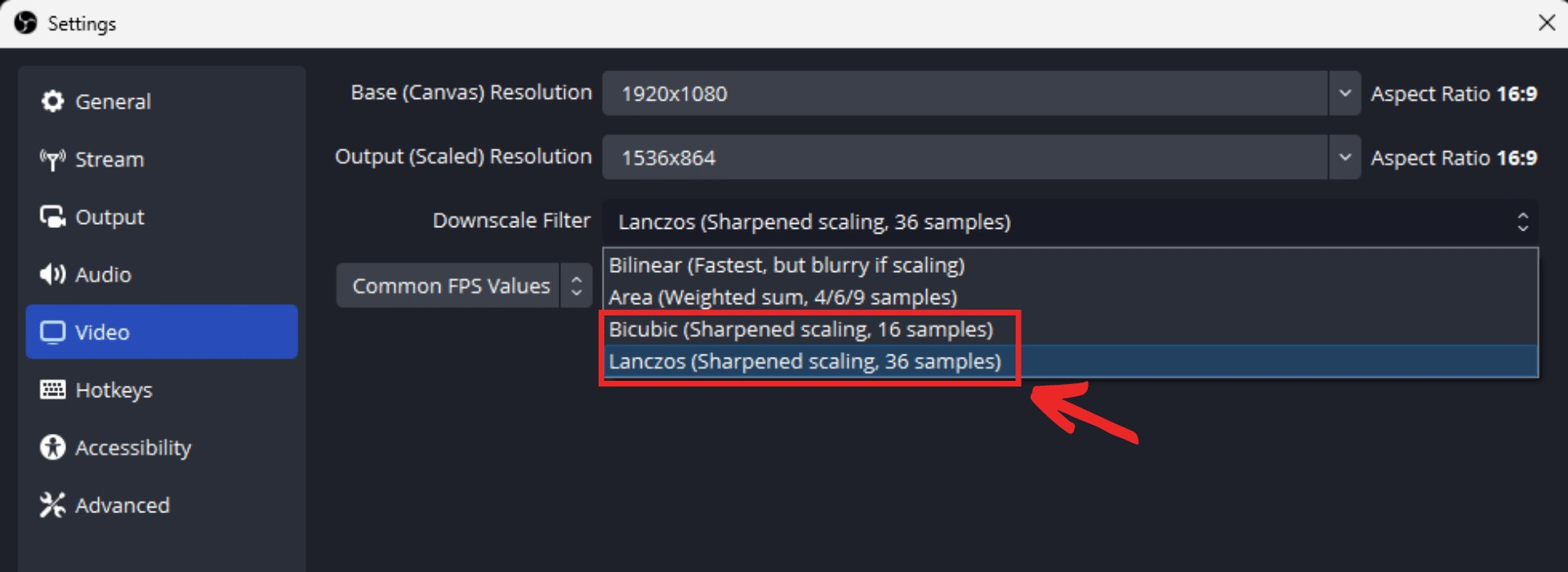
The Downscale Filter is used when the output resolution is smaller than the recording and functions to downscale the video to match the output size.
The Lanczos filter is often recommended due to its superior downscaling quality. However, it’s important to note that not all systems can efficiently handle this filter due to its high-performance nature.
For older systems that may not support Lanczos, the Bicubic filter serves as a viable alternative. It provides a balance between quality and performance, making it suitable for a broader range of systems.
Common FPS Value
The Common FPS Value determines the frames per second in your video recording, with a higher value resulting in a smoother visual experience.
OBS Studio offers a selection of different frame rates for video recording, but the standard ones are 30 FPS and 60 FPS.
Recording videos at 60 FPS on OBS Studio can be advantageous, particularly for editing, as it allows for more fluid slow-motion effects when using speed ramps. 60 FPS is often the preferred choice for gameplay recording due to its enhanced, lag-free viewing experience.
However, it’s important to note that a higher frame rate requires a higher video bitrate and, consequently, more storage.
Recording Output
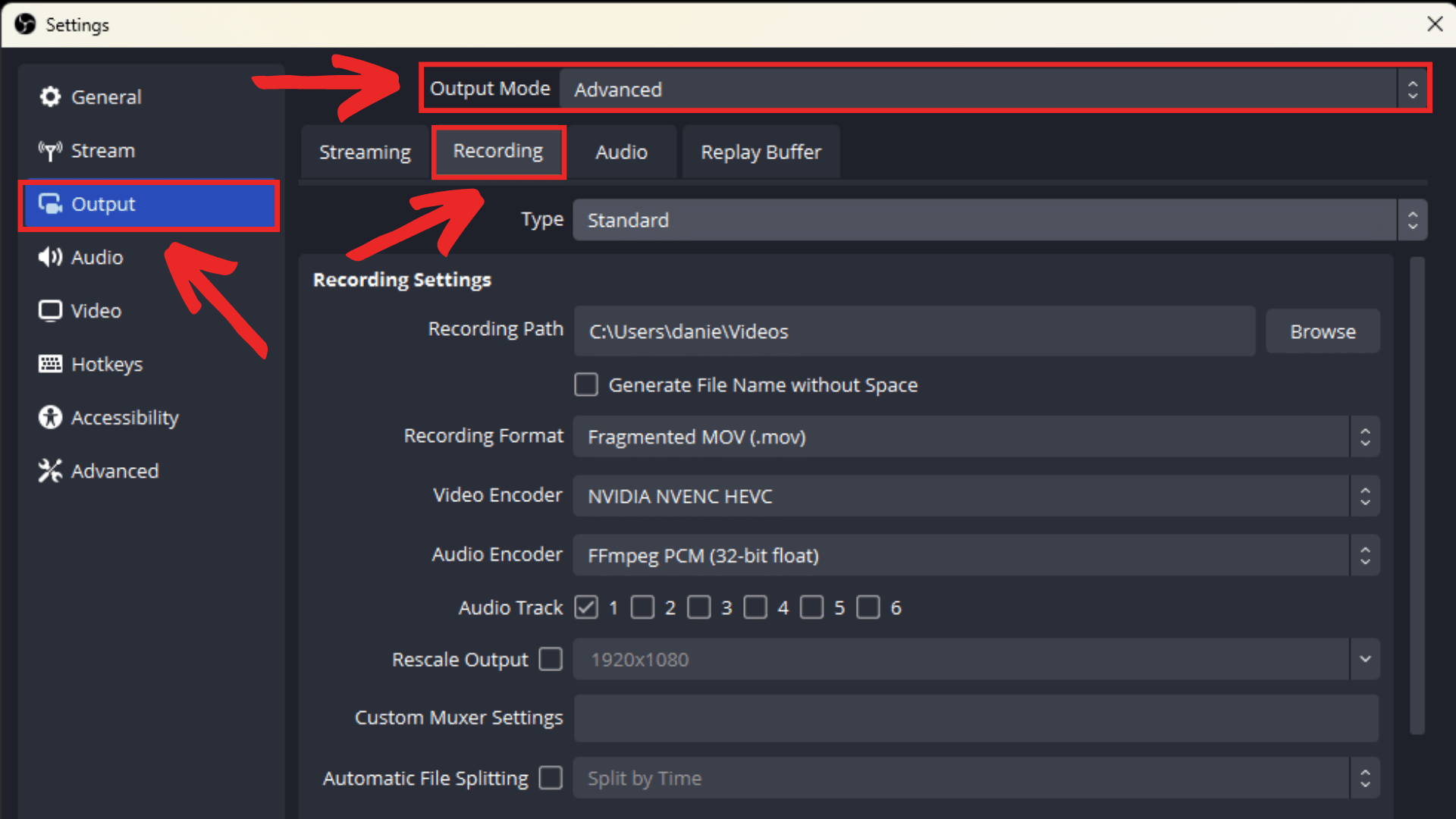
The Output settings allow you to customize your videos and streams’ encoding and format settings. However, to get you the best recording settings, we’ll only be looking at the Recording tab instead of the Streaming tab.
In the Recording tab, the Output Mode is set to ‘Simple’ by default, giving limited control over your OBS recording settings. The Output Mode should be changed to ‘Advanced‘ to give a broader range of settings.
Recording Path
Remember to set the recording path where recorded videos from OBS Studio will be saved. Otherwise, you will be left wondering where your recorded videos went to.
Recording Format
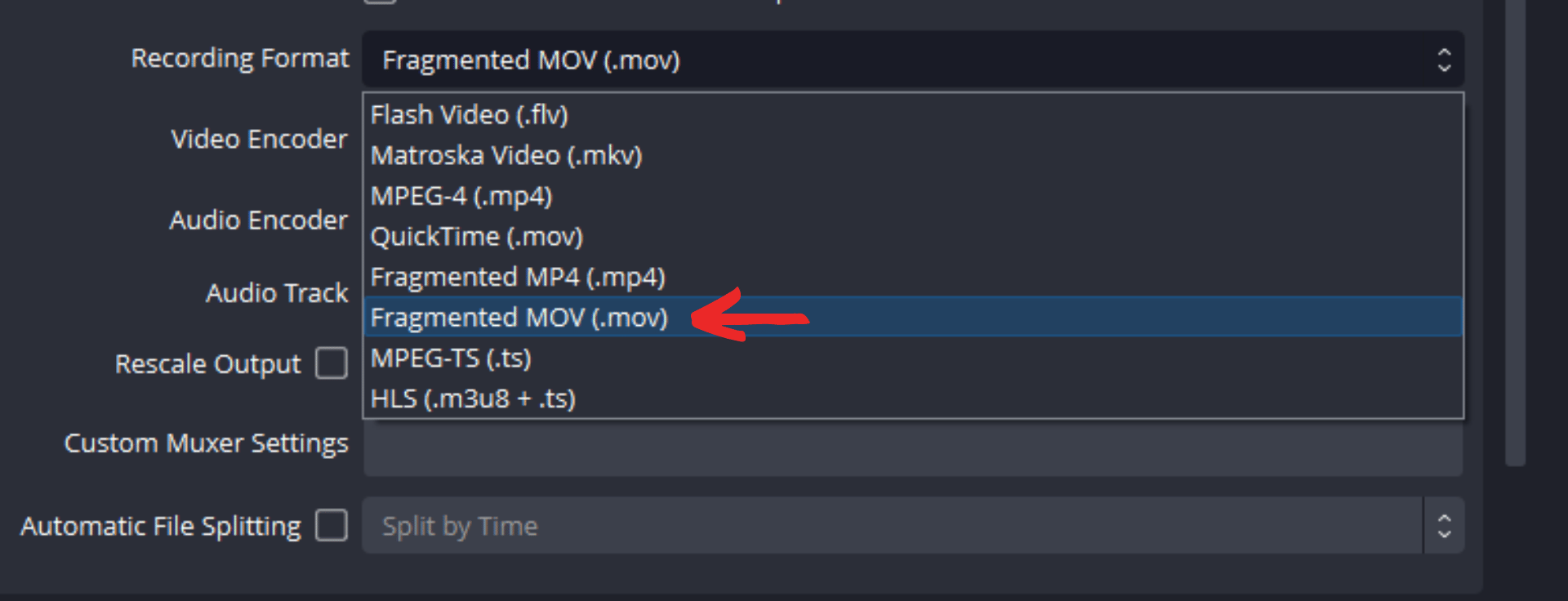
The older versions of OBS Studio had far fewer options for Recording Format, with most users opting for either mp4, flv, or mkv.
The MPEG-4(.mp4) format was most commonly used due to its extensive compatibility across various platforms and editing software.
However, the mp4 format carries a risk of data corruption in the event of a computer crash during OBS recording. Therefore, users sometimes choose Flash Video (.flv) or Matroska Video (.mkv) formats, allowing the recorded video on OBS Studio to be saved halfway through a system crash.
However, the thing I find most annoying about the mkv format is that it always creates two video files when the recording on OBS Studio has stopped, one video file in mkv format, and the other in mp4 format, and I need to go through the added step of deleting one of the files.
One of OBS Studio’s amazing new features in version 29.1 is the inclusion of Fragmented MOV (.mov) and Fragmented MP4 (.mp4) recording formats. Similar to flv and mkv formats, these new options can save your recorded video midway, even in the event of a system crash.
You can choose either of them. Fragmented MOV (.mov) gives you access to PCM audio, a type of uncompressed lossless audio recording format that takes more file space for the audio, while Fragmented MP4 (.mp4) uses compressed audio.
Video Encoder
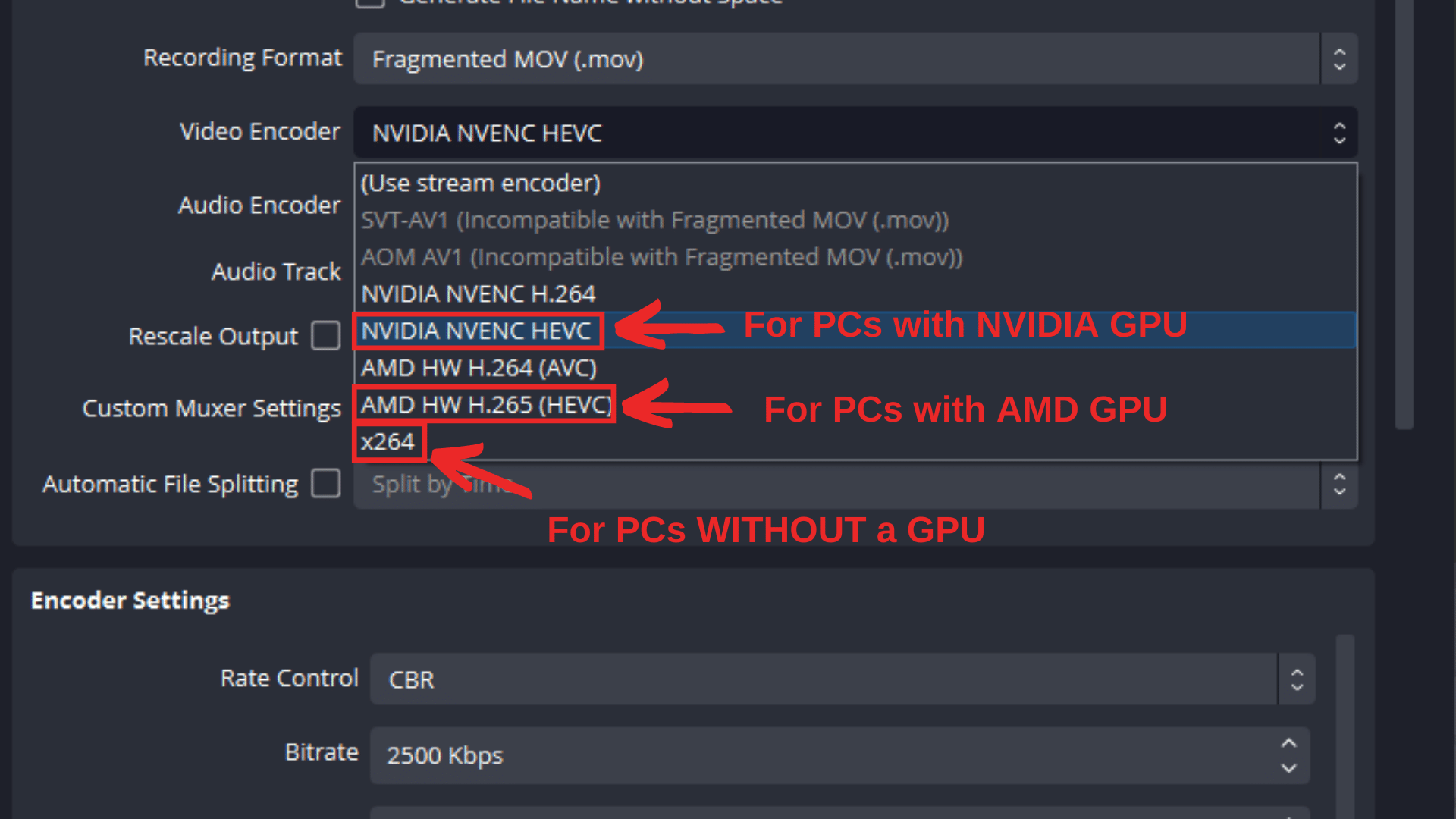
The Video Encoder is responsible for encoding the information into a specific video format. The previous versions of OBS Studio had limited options for the Video Encoder, similar to the options for recording format – users could only choose between NVIDIA NVENC H.264 and x264 encoder.
The H.264 standard leverages the processing power of the PC’s graphics card (if there is one) for video encoding, thereby sparing your CPU’s resources. Furthermore, it uses a dedicated hardware encoder on the GPU, separate from the component rendering graphics in your gameplay, and it has minimal impact on your gameplay performance. However, the older versions of OBS Studio only had the NVENC encoder for NVIDIA GPUs, which did not work for AMD GPUs.
The x264 encoder is usually selected when a PC does not have a graphics card. The x264 encoder can produce high-quality videos but requires significant CPU processing power, potentially affecting gaming performance.
However, the updated OBS Studio version 29.1 not only incorporates H.264 for AMD GPUs but also includes the superior H.265 or HEVC standard for both NVIDIA and AMD GPUs. In terms of compression, HEVC (H.265) surpasses H.264. When the file size is the same, a video encoded with HEVC will display higher quality compared to one encoded with H.264.
If your PC has a graphics card, just go with NVIDIA NVENC HEVC or AMD HW H.265 (HEVC), depending on your hardware. Don’t bother selecting H.264, as most modern graphics cards should be able to support the H.265 standard. If you are using the latest GeForce RTX 40 Series GPUs, use NVIDIA NVENC AV1, as it requires around 30% less bitrate to give the same visual performance as the other encoder types.
Audio Encoder
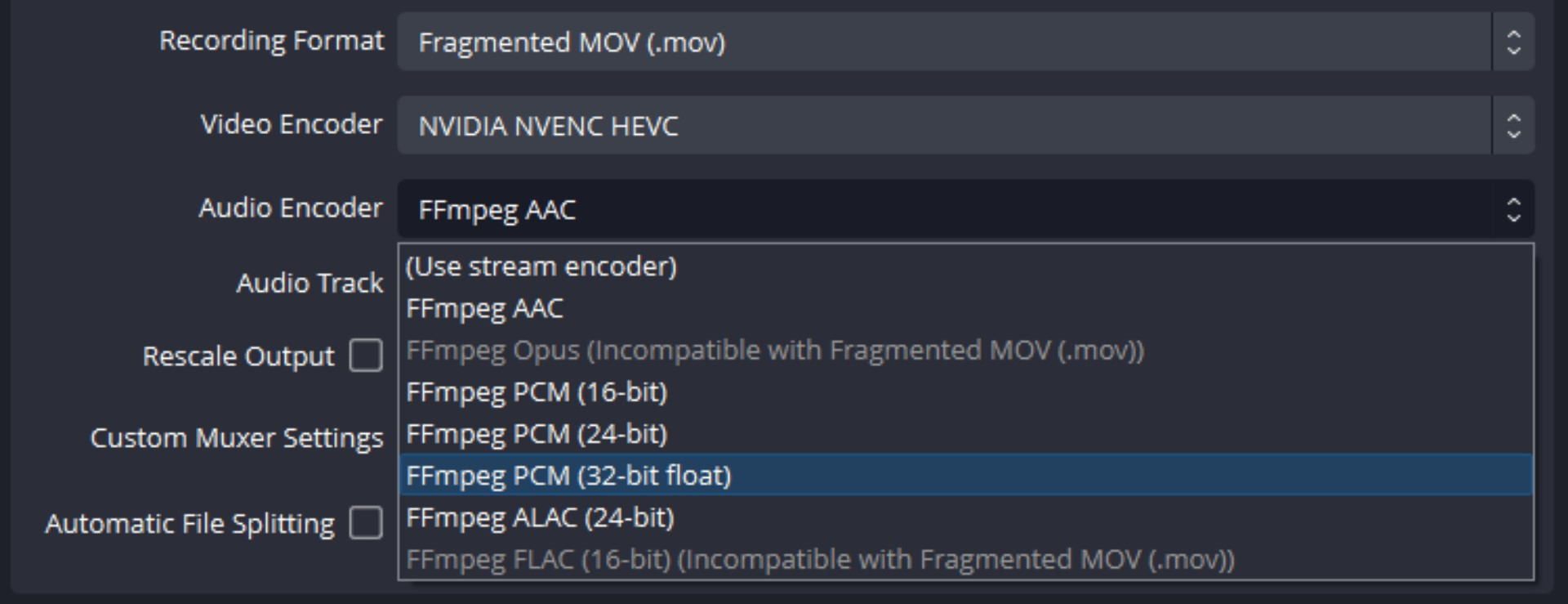
The audio encoder encodes audio data from one format to another. This process often involves compression, where the audio file’s size is reduced while attempting to maintain as much of the original quality as possible.
If you’re unsure what to select, just go with the default FFmpeg AAC format, a lossy compressed audio format widely accepted across many platforms. It removes largely unnoticeable parts of the audio to reduce the file size. And if you’re planning to upload your video to YouTube, the audio quality is going to be compressed anyway, so you might as well go with this option.
However, if you have selected the MPEG-4 (.mp4) or Fragmented MP4 (.mp4) video encoders and want more detail in your audio quality, you can go with FFmpeg FLAC (16-bit), which is a lossless audio format and also accepted by YouTube, although your audio will still be compressed. FFmpeg ALAC (24-bit) is Apple’s proprietary lossless audio format and works on iTunes but probably not on YouTube.
If you opt for QuickTime (.mov) or Fragmented MOV (.mov), you will be able to select the uncompressed PCM audio format, which would result in a larger file size compared to AAC.
For the best audio settings, FFmpeg PCM (32-bit float) gives the highest-quality uncompressed audio quality; it has an insane 1528 dB dynamic range, which means even if you are screaming into the microphone until its peaking uncontrollably, you can still bring down those levels in post-production to a point where it does not clip.
Rate Control

The Rate Control dictates the manner in which the allocated bitrate is employed when recording videos or streaming on OBS Studio to get the intended video quality.
CBR (Constant Bitrate)
The CBR (Constant Bitrate) rate control is usually the safest choice. It ensures a steady bitrate, allocating equal resources to each frame.
| Type | Video Bitrate, Standard Frame Rate (24, 25, 30) | Video Bitrate, High Frame Rate (48, 50, 60) |
|---|---|---|
| 8K | 80 – 160 Mbps | 120 to 240 Mbps |
| 2160p (4K) | 35–45 Mbps | 53–68 Mbps |
| 1440p (2K) | 16 Mbps | 24 Mbps |
| 1080p | 8 Mbps | 12 Mbps |
| 720p | 5 Mbps | 7.5 Mbps |
| 480p | 2.5 Mbps | 4 Mbps |
| 360p | 1 Mbps | 1.5 Mbps |
If you are running 60 FPS at 1080p, you can use a bitrate of 12,000 Kbps. If you are running 60 FPS at 4K, you can use a bitrate of 60,000 Kbps, but that would result in a huge file. You can refer to the table above for YouTube’s recommendation for optimal video bitrate settings for SDR uploads.
However, if you have an RTX 40 Series GPU and have the NVIDIA NVENC AV1 video encoder enabled, a bitrate of 18,000 Kbps for 60 FPS at 4K resolution would still yield excellent video quality.
The consistency of CBR is excellent for transitions from low to high action scenes, and this ensures that the encoder can keep up even during these quick transitions.
CBR is often preferred for streaming platforms like Twitch and YouTube due to its reliable and predictable flow of data. Also, you will experience smoother transitions when you jump frames in editing software like Davinci Resolve.
CQP (Constant Quantization Parameter)
If you use the NVIDIA NVENC or AMD HW video encoder, you will be able to select CQP (Constant Quantization Parameter), which records ultra-high-quality videos and is great for recording videos at 1440p or 4k on OBS Studio when storage capacity is not a constraint.
You will need to select a CQ Level ranging from 0 to 30, where lower numbers yield higher quality videos. A suitable CQ Level would be around 18; anything lower than 14 would result in lossless video, which is indistinguishable to the human eye and only leads to a significantly larger file size.
Also, you won’t be able to stream using CQP, and there will be significantly more lag when editing CQP video clips.
VBR (Variable Bitrate)
VBR (Variable Bitrate) adjusts the bitrate based on the complexity of the scene. It can decrease the bitrate during less action-intensive scenes and increase it when the action intensifies. However, this variability can induce a delay in the encoder’s response, leading to a temporary degradation in video quality. VBR is useful for high-bitrate gameplay recordings (like 100 Mbps) when the ultra-detailed quality offered by CQP is not necessary.
Lossless
While the Lossless option provides near-flawless image quality, it is susceptible to crashes and generates significantly large video files, potentially causing complications during editing. Therefore, for most scenarios when recording videos, either CBR or CQP is recommended.
Preset
The term ‘preset’ refers to the speed at which the encoder operates. Presets that are faster will consume less CPU resources, but this comes at the expense of quality computations. Conversely, slower presets will perform more computations to enhance the video quality, but this will significantly increase CPU or GPU usage.
If you want to reduce the load on your CPU or GPU (depending on the video encoder selected) or if your video is laggy, you can select a slower encoder preset. The video encoder will spend less time trying to make your video look good, saving on your processor cycles. Hence, you will retain your resolution/fps at the expense of image quality.
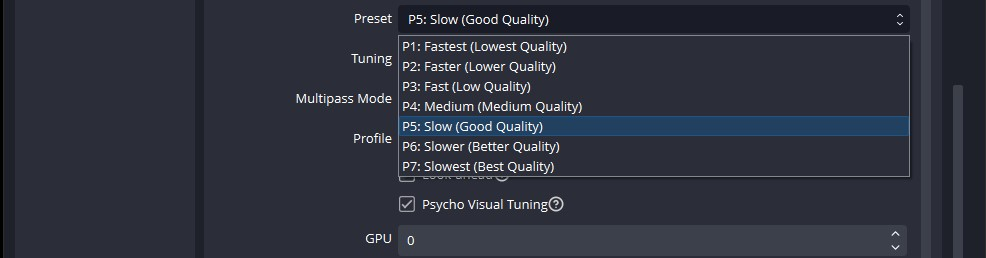
The presets are different depending on the type of Video Encoder you select. If you have selected an NVENC encoder, you should choose from P5: Slow (Good Quality) to P7: Slowest (Best Quality). Take your time to play around with these settings. If the video is still lagging, just choose the next faster preset.
Multipass Mode

Multipass Mode can be more easily explained using the analogy of painting. Imagine the video encoder as a painter.
In a ‘Single Pass mode‘, the painter is quickly sketching out each part of the picture (called a macroblock) based on a quick guess of how detailed it needs to be, and then immediately fills it in with paint.
In a ‘Two Passes mode,’ the painter takes a more careful approach. In the first step, he takes a good look at the whole picture, estimates how complex each part is, and plans out how much detail (or bits of data) each part needs. Then, in the second step, he goes back to sketch and paint each part according to the plan he made in the first step.
This two-step process allows the 2-pass rate control modes to distribute the detail more evenly and accurately within the video. This can result in video quality closer to your target level of detail, especially if you’re using Constant Bitrate (CBR) encoding.
In ‘Two Passes (Quarter Resolution),’ the painter (video encoder) is looking at the big picture without focusing on the details. He then uses the general big picture as a guide for painting the picture in the second pass.
In ‘Two Passes (Full Resolution),’ the painter takes his time to get a better idea of all the small details, which allows him to plan better for his second pass.
I recommend using the Two Passes (Quarter Resolution), which balances speed and video quality.
Max B-frames
Max B-frames, a feature exclusive to the NVIDIA NVENC H264 encoder, serve as additional frames inserted into the encoding process as required. These B-frames function as supplementary elements, contributing to the smoothness and continuity of the video. I would recommend setting the max B-frames to 2.
Audio Settings
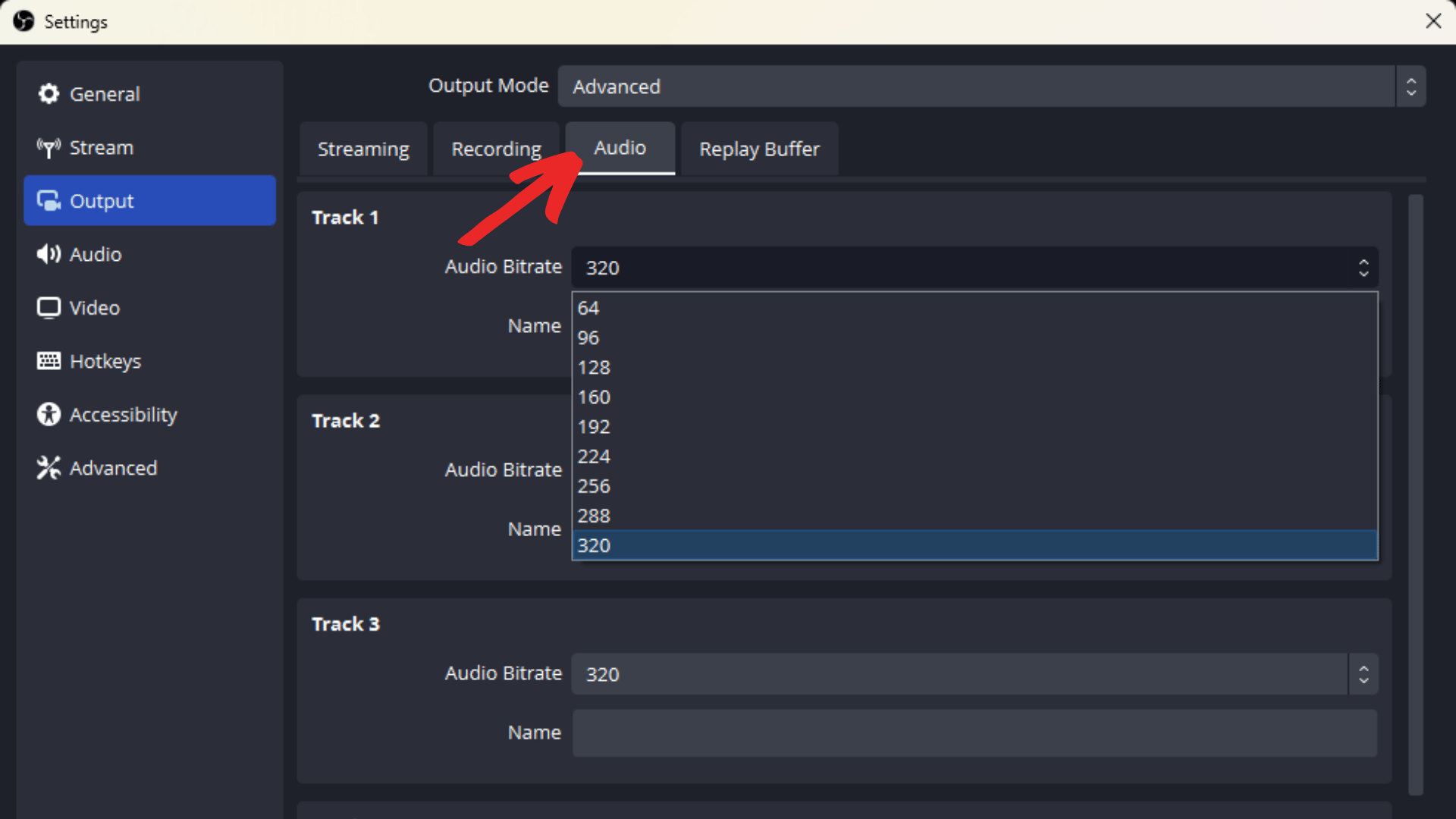
It’s commendable that you’ve reached this point, as we’re nearing the end, and there isn’t as much to configure in the OBS audio settings.
In the Audio tab of the Output Settings, ensure that the OBS audio bitrate settings from audio Track 1 to 6 are set to 160 or 320 for optimal results.

In the Audio settings, select a Sample Rate of 48 kHz, and select Stereo under Channels.
Also, if you are recording several different audio sources in OBS Studio and planning to edit them separately later, recording them in separate audio tracks would be a good idea.
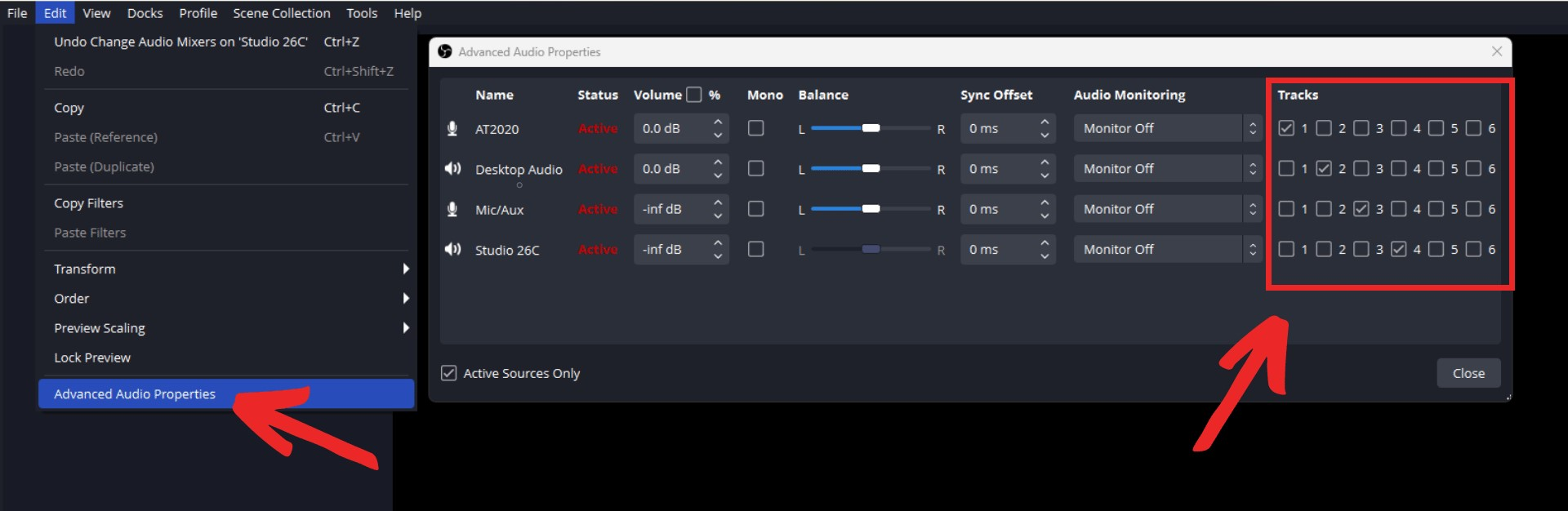
You can do it by going to the top menu bar of OBS Studio and clicking Edit > Advanced Audio Properties. Here you can allocate each audio source to audio Track 1 to 6.
Conclusion
Now you know the best OBS studio settings for recording gaming content, making cover songs, cooking content, to whatever your heart desires. However, these settings are not set in stone.
Feel free to tweak them to suit your specific needs and hardware capabilities. After all, every gaming rig is unique, just like its owner. So, go forth and record your epic gaming moments (or any other content you plan to record), and share them with the world.
And remember, the only thing better than a great game is a great game that’s been perfectly captured for posterity. Happy recording!